यह article इस बारे में है कि कैसे “गूगल शीट कैसे बनाएं और इसका उपयोग कैसे करें – Data Analysis Tutorial”| अगर आपको लेख पसंद आया हो तो कृपया इसे दूसरों के साथ share करें|
Introduction
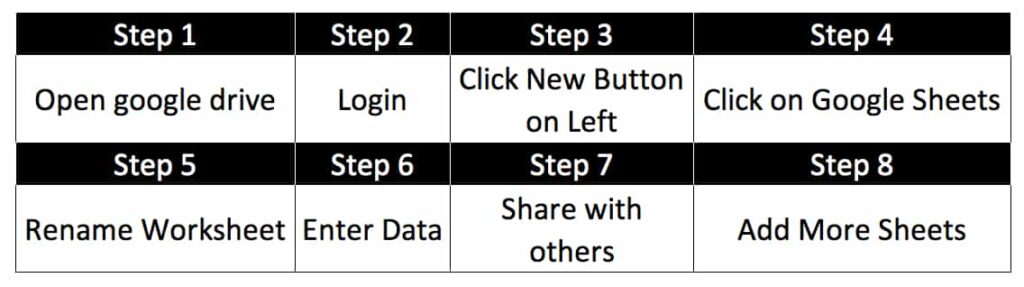
Step 1: नीचे दिए गए लिंक पे क्लिक करें
- https://drive.google.com/drive/u/0/my-drive
तो ऊपर दिए हुए लिंक पे क्लिक करके आप अपने गूगल ड्राइव (google drive) पे लैंड करेंगे जहां आप की सेव की हुई फाइलें उपलब्ध होंगी।
गूगल ड्राइव (Google drive) पे आप ना सिरफ ये फाइल्स बल्की अपना दूसरा डेटा भी अपलोड कर सकते हैं जैसे की इमेज, व्यक्तिगत दस्तावेज, नोट्स पीडीएफ आदि।
गूगल ड्राइव पे अपलोड करने का फ़ायदा ये है कि आप इसे कभी भी कहीं से एक्सेस कर सकते हैं और यहाँ पे आपका डेटा सुरक्षित भी रहता है।
ड्रॉपबॉक्स (Dropbox) एक और ऐसी ऐप है जिस्पे आप अपना डेटा सेव कर सकते हैं।
Step 2: अपनी जीमेल आईडी (gmail id) से लॉगिन करें
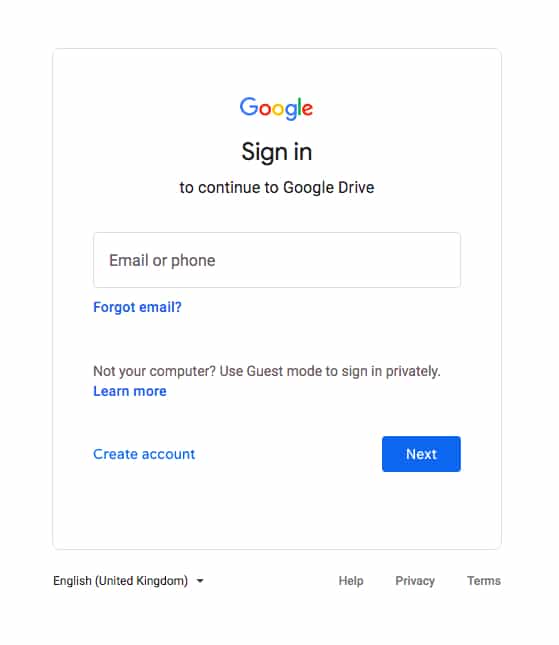
आम तौर पर आपके जीमेल का पासवर्ड आपके ब्राउज़र पे सेव होता है तो आपको मैन्युअल रूप से अपना ईमेल और पासवर्ड अलग से enter करने की जरूरत नहीं होगी।
ना सिरफ अपनी जीमेल आईडी इसे आप अपने पंजीकृत मोबाइल नंबर से भी लॉगिन कर सकते हैं, तो दोनो ही मामले में आपको पासवर्ड याद रखने की जरूरत नहीं है ये एक और फायदे की बात है।
Step 3: लेफ्टहैंड साइड पे “+ New” साइन पे क्लिक करें
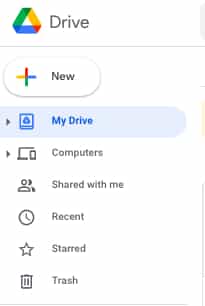
तो यह new बटन वो बटन है जिसे जब आप क्लिक करेंगे तो कई विकल्प खुले होंगे जैसे कि गूगल डॉक्स (google docs), गूगल शीट (google sheet), गूगल स्लाइड्स (google slides) आदि जिसपे आप जब क्लिक करेंगे तो एक new फाइल ओपन हो जाएगी।
नई फ़ाइल जो open होगी, आप फिर खुली हुयी file मैं अपना डेटा दर्ज कर सकते हैं और अपना काम चालू कर सकते हैं|
गूगलशीट (Googlesheet) या एक्सेल (Excel) ऐसे सॉफ्टवेयर्स हैं जो हर किसी के काम आते हैं, नॉर्मल डेटा स्टोर करने से लेके, अकाउंटिंग की कैलकुलेशन करना, नॉर्मल गणित करना आदि इसपे बहुत ही आसानी से हो जाते हैं।
अगर आप ऑनलाइन सर्च करेंगे तो आपको इस्से संबंधित कुछ ना कुछ लेख जरूर ही मिल जाएंगे जैसे की किसी कैलकुलेशन को कैसे करना है, या फिर किसी काम को करने के लिए रेडीमेड टेम्प्लेट, या फिर गूगलशीट को ऑनलाइन सीखने के लिए पाठ्यक्रम आदि।
तो गूगलशीट कोई नया एप्लीकेशन नहीं है, ये काफ़ी पुराना एप्लीकेशन है बस बहुत सारा ऑनलाइन सामग्री पहले से ही उपलब्ध है और दिन बा दिन इसकी गिनती बढ़ती ही जा री है।
Step 4: इस्के बाद हरे वाले “Google Sheets” शब्द पे क्लिक करें
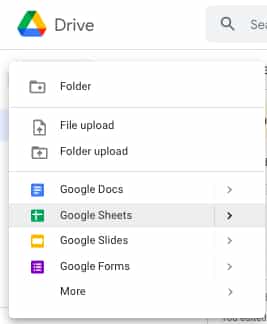
अब दिए हुए ऑप्शन में जब आप ब्लू वाले ऑप्शन पे क्लिक करेंगे तो गूगल डॉक्स ओपन होगा, हरे वाले पे क्लिक करेंगे तो गूगल शीट्स, येलो वाले पे क्लिक करेंगे तो गूगल स्लाइड आदि।
ये ही नहीं आप पुरा फोल्डर भी अपलोड कर सकते हैं तीसरे विकल्प पे क्लिक कर के या नया फोल्डर बना कर सकते हैं पहले विकल्प पे क्लिक करके और जो दूसरा विकल्प है वो सिर्फ फाइल अपलोड करने के लिए होता है|
अब एक सवाल जो आपके मन में आ सकता है कि जब एक्सेल था तो गूगल शीट की जरूरत क्यों पड़ी तो उसका जवाब भी बहुत आसान है| एक्सेल एक ऐसा सॉफ्टवेयर है जिसे आपको डाउनलोड करके अपने लैपटॉप या डेस्कटॉप पर इंस्टॉल करना होता है, जब्की Google Sheets एक ऑनलाइन सॉफ्टवेयर या application है जो की ऑनलाइन उपलब्ध होता है।
तो गूगल शीट इसकी वजह से कहीं से भी आसानी से accessible है और सबसे बड़ी बात ये सबके लिए फ्री है, जिसके कारण कोई भी इसे कभी भी उपयोग कर सकता है|
Step 5: एक खाली sheet खुलेगी जिसको मनचाहा नाम दें i.e. ऊपर “Untitled spreadsheet” लिखी शीट को अपना मन चाहा नाम दें
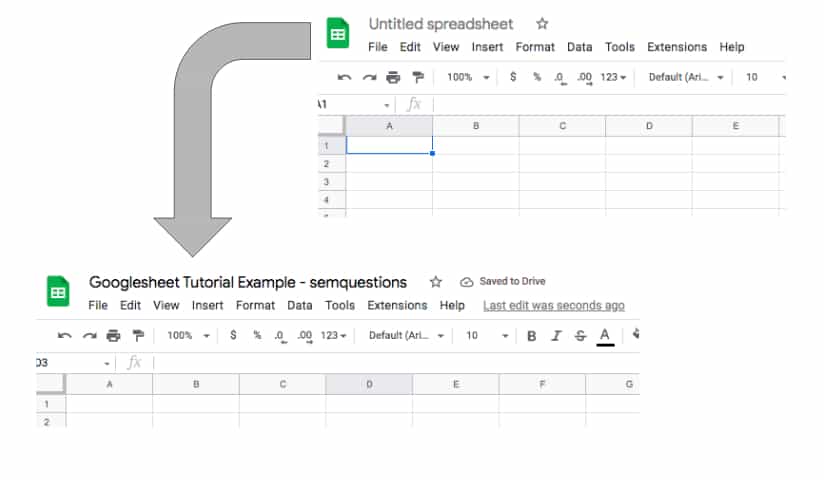
अब जब आपकी एक खाली गूगल शीट ओपन हो जाती है तो सबसे पहला काम होता है उसे एक हेडिंग देना, जो की कुछ भी हो सकता है आपके इस्तेमाल के अनुसार e.g. मैंने यहाँ पे इस्का शीर्षक “Googlesheet Tutorial Example – semquestions” पे चेंज करके शो किया है|
Step 6: अब आप इसपे काम कर सकते हैं जैसे डेटा एंटर करना, डेटा पे गणित करना आदि
Step 7: इसे किसी के भी साथ शेयर करें टॉप राइट कॉर्नर पे हरे रंग में शेयर बटन को क्लिक करें
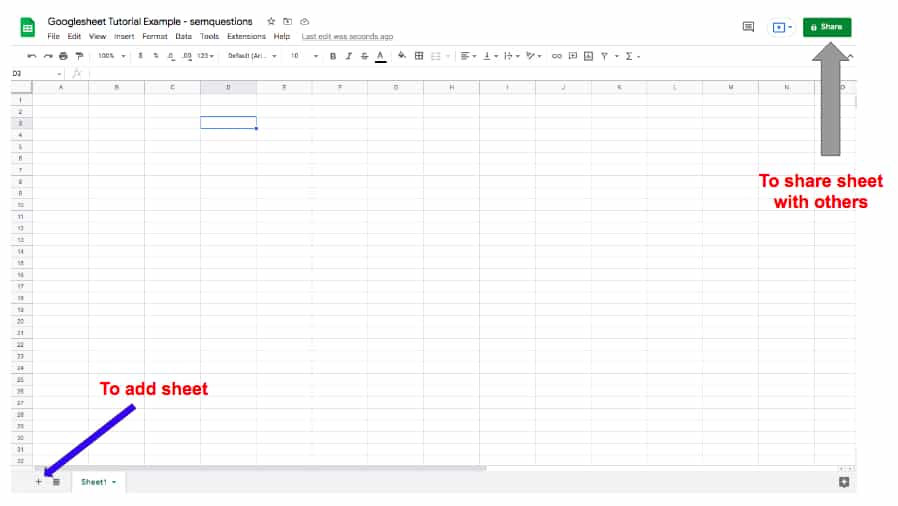
Step 8: एक से ज्यादा sheets बनाएं – नीचे नीचे लेफ्ट में दिए गए “+” साइन को क्लिक करें|
गूगलशीट के किसी सेल में कलर कैसे भरे:
Step 1: Click on the cell.
Step 2: Click on colour icon as shown in image below.
Step 3: Select the you want fill in your cell.
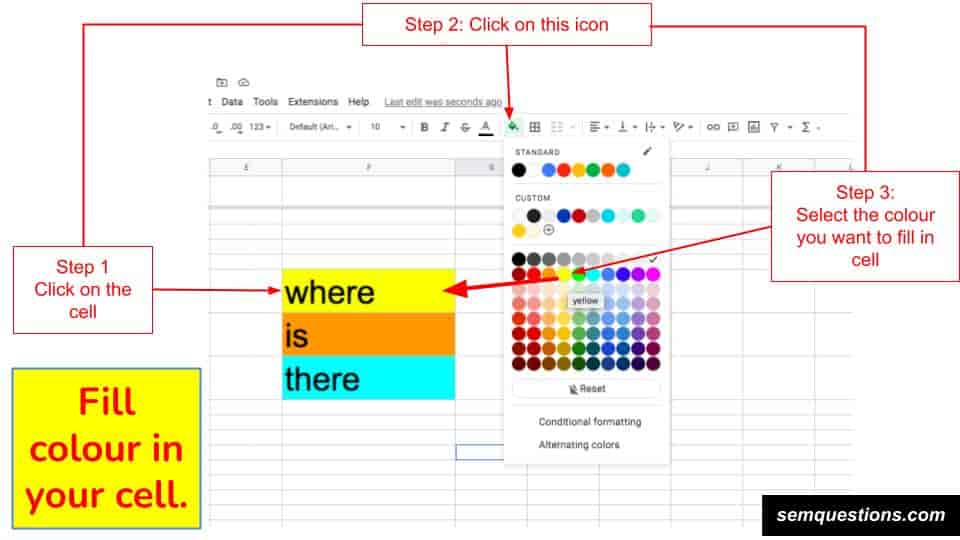
गूगलशीट में टेक्स्ट को बोल्डमार्क (B) कैसे करें
Step 1: Click on the cell.
Step 2: Click on B icon on top bar as presented in image below.
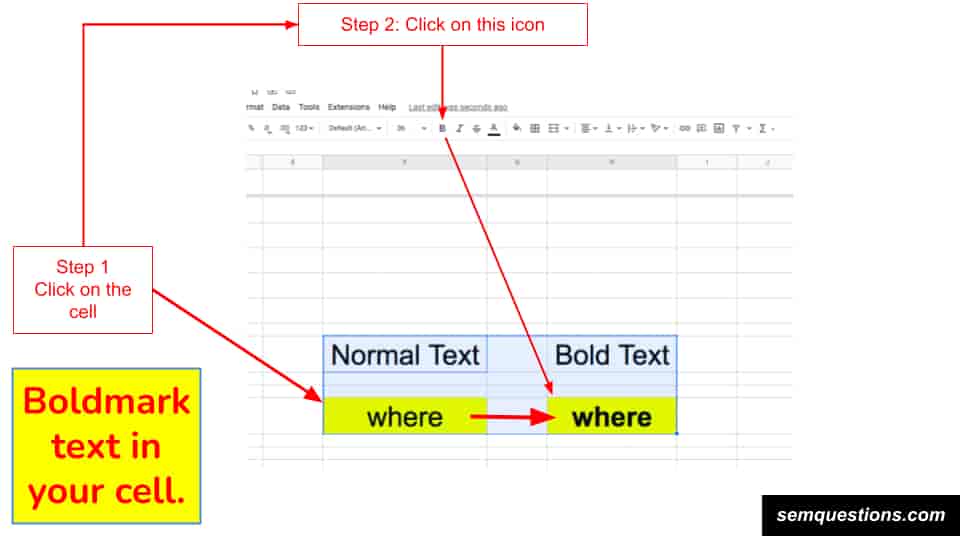
गूगलशीट में सेल के टेक्स्ट को इटैलिक (I) स्टाइल में कैसे बदले
Step 1: Click on the cell
Step 2: Click on I icon on top bar as shown in image below
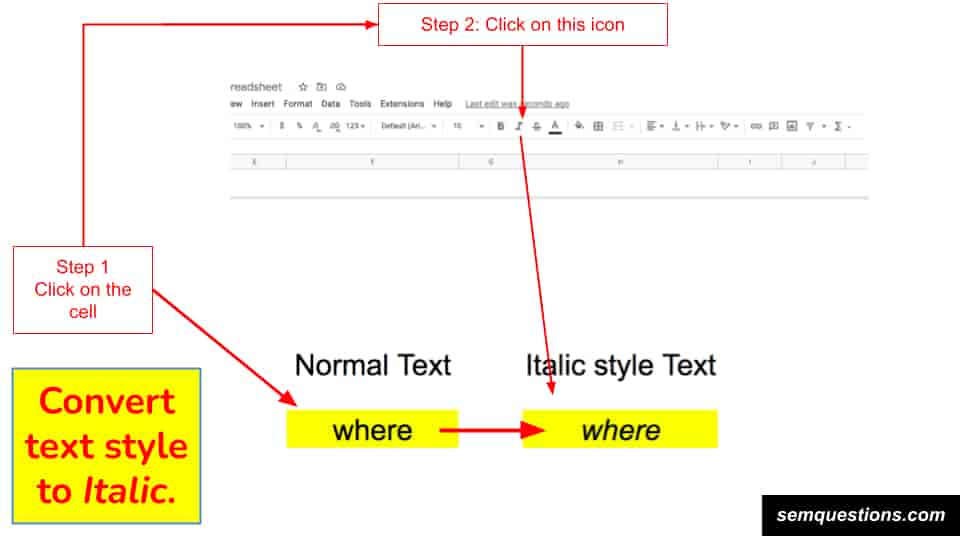
Google Sheets के वास्तविक उपयोग:
- डेटा storage
- डेटा manipulation
- डेटा calculation
- Easy डेटा sharing
प्रासंगिक लिंक:
पढ़ने के लिए अन्य लेख:
- Google sheets में IF then function का उपयोग कैसे करें
- Google sheets QUERY फ़ंक्शन का उपयोग कैसे करें
- How to Merge cells in Google Sheets on Desktop or doc or Mobile to combine multiple cells into one single cell
Final words:
मुझे आशा है कि आपको यह लेख “गूगल शीट कैसे बनाएं और इसका उपयोग कैसे करें – Data Analysis Tutorial” पसंद आया हो, यदि आपको अभी भी कोई संदेह है, तो कृपया बेझिझक हमें comments में बताएं और यदि आपको लेख पसंद आया है तो कृपया हमें बताएं कि आप और किस बारे में पढ़ना चाहते हैं|
बारबार पूछे जाने वाले प्रश्न:
Q. क्या Google Sheet सभी के लिए निःशुल्क है?
Ans: हाँ कुछ सीमा तक, for e.g. फ्री अकाउंट में 15 GB तक का स्टोरेज गूगल सभी यूजर्स को फ्री मेन प्रदान करता है।
Q. क्या Excel file को Google Sheet में इम्पोर्ट किया जा सकता है?
Ans. एक्सेल शीट (Excel) को गूगलशीट (Googlesheet) पे बिलकुल इम्पोर्ट किया जा सकता है, हमारा यह आर्टिकल “गूगल शीट्स पे एक्सेल कैसे इंपोर्ट करें?” इस बात को पूरा explain करता है|
Q. क्या गूगल शीट्स में एक शीट का डेटा दूसरी शीट में इस्तेमाल कर सकते हैं?
Ans. हाँ
Q. जो शीट बनाई जाती है वो save कहां होती है?
Ans. Google drive pe
3 thoughts on “गूगल शीट कैसे बनाएं और इसका उपयोग कैसे करें – Data Analysis Tutorial”