एक्सेल शीट कैसे बनाये और इसका उपयोग कैसे करें – Data Analysis Tutorial – चरण 1: अपने लैपटॉप या डेस्कटॉप पर माइक्रोसॉफ्ट एक्सेल खोलें, चरण 2: रिक्त कार्यपुस्तिका (Blank Workbook) पर क्लिक करें, चरण 3: सेव बटन पर क्लिक करें | Click on save button, चरण 4: फ़ाइल का नाम बदलें | Rename the file, चरण 5: एक्सेल पर अपना काम शुरू करें | Start your work on Excel, चरण 6: दूसरो के साथ शेयर करें, अपने मोबाइल में Excel Sheet कैसे बनाते है, Excel के 5 वास्तविक उपयोग, बारबार पूछे जाने वाले प्रश्न:, Q1: Excel और Google Sheets में से ज्यादा डेटा किसपे सेव कर सकते हैं?, Q2: क्या एक्सेल के सेल फॉर्मेट किया जा सकता है?, Q3: क्या एक्सेल के किसी सेल पे कमेंट add कर सकते हैं?, Q4: एक्सेल में errors को कैसे छुपाएं?, Q5: एक्सेल में आज की तारीख कैसे पाए?, Q6: Kya Dropbox free hai?
यह article इस बारे में है कि कैसे “एक्सेल शीट कैसे बनाये और इसका उपयोग कैसे करें – Data Analysis Tutorial”| अगर आपको लेख पसंद आया हो तो कृपया इसे दूसरों के साथ share करें|
Table of Contents
Introduction – एक्सेल शीट कैसे बनाये
एक्सेल शीट बनाने की ज़रूरत हर किसी को पड़ सकती है फिर चाहे वो कॉलेज स्टूडेंट हो, सामान्य व्यवसायी हो, या कोई नौकरी वाला हो। माइक्रोसॉफ्ट एक्सेल बहुत ही जरूरी सॉफ्टवेयर है जो रिकॉर्ड रखने, डेटा को एनालाइज करने, प्रोजेक्ट बनाने आदि कामों के लिए काम में आता है।
माइक्रोसॉफ्ट एक्सेल को कोई कहीं भी और कभी भी बैठे-बैठे अपने लैपटॉप से मोबाइल से खोल सकते हैं और एडिट कर सकते हैं। पहले जब ये सब नहीं था तो सारा रिकॉर्ड कीपिंग का काम पेपर पर होता था, लेकिन माइक्रोसॉफ्ट एक्सेल के बाद ये काम बहुत आसान हो गया है।
आप इसको आसानी से सीख सकते हैं ऑनलाइन ट्यूटोरियल देख के या यूट्यूब पे वीडियो देख के, या किसी ऐसे व्यक्ति की मदद लेके जिसे ये पहले से आता है।
अगर आप नौकरी कर रहे हैं तो सामान्य तौर पर नौकरी में इसकी ट्रेनिंग दी जाती है।
चरण 1: अपने लैपटॉप या डेस्कटॉप पर माइक्रोसॉफ्ट एक्सेल खोलें
सबसे पहले अपने लैपटॉप या डेस्कटॉप पे EXCEL इंस्टाल वर्जन पे डबल क्लिक करें अगर आप वंडोज मशीन यूज कर रहे हैं तो और सिंगल क्लिक अगर आप मैकबुक यूज कर रहे हैं तो| डबल क्लिक करने से microsoft excel खुल जाएगा.
अगर आपके पास एक्सेल नहीं है तो माइक्रोसॉफ्ट की वेबसाइट पर जाके उससे खरीद कर अपने डेस्कटॉप / लैपटॉप पे इंस्टॉल कर ले| इसको कोई भी अपना व्यक्तिगत या व्यावसायिक उपयोग के लिए माइक्रोसॉफ्ट की वेबसाइट से खरीद सकता है यानी पूरी तरह से ऑनलाइन मोड पर। आप भुगतान अपने कार्ड से कर सकते हैं या कोई और दी हुई विधि से कर सकते हैं।
इसके बाद आपके मन में एक सवाल आ सकता है कि क्या आप माइक्रोसॉफ्ट एक्सेल सिरफ अपने लैपटॉप या डेस्कटॉप पे ही चला सकते हैं, तो ऐसा बिलकुल नहीं है ये एप्लीकेशन आप अपने मोबाइल पर भी चला सकते हैं।
चरण 2: रिक्त कार्यपुस्तिका (Blank Workbook) पर क्लिक करें
फिर blank workbook पे डबल क्लिक करें| सीखने के लिए आप खाली वर्कबुक से शुरुआत कर सकते हैं।
इसके अलावा और भी विकल्प है जैसे ‘Make a list’, ‘Track My Tasks’, ‘Manage My Money’ etc. अपनी जरूरी के अनुसार आप उन विकल्पों पर भी क्लिक करें अपना काम चालू कर सकते हैं।
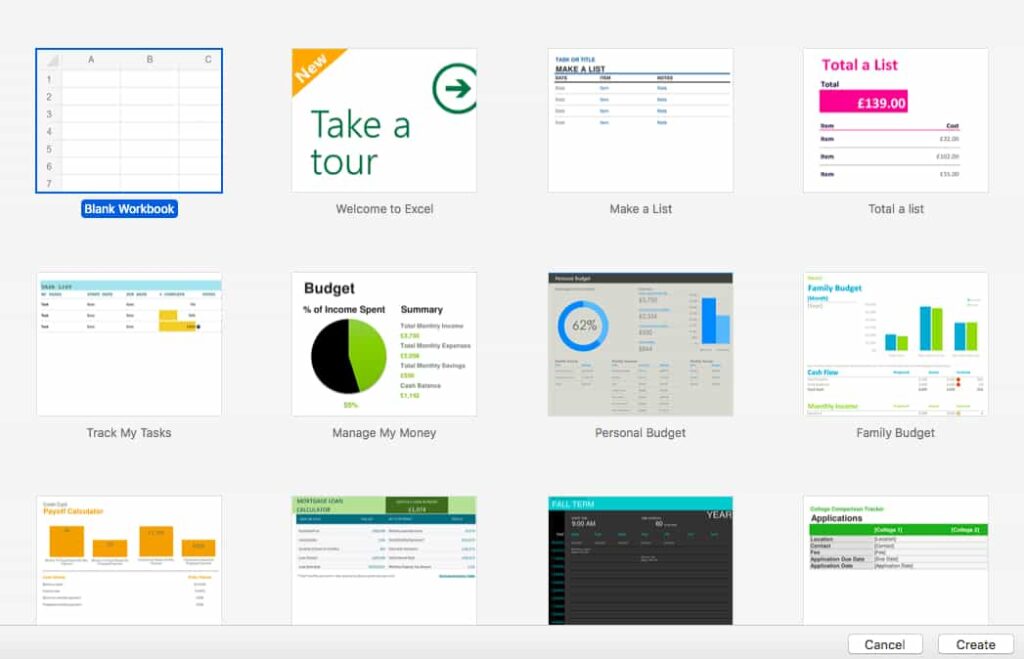
यहाँ हमने ब्लैंक वर्कबुक का उदाहरण इसलिये शो किया है ताकी आप स्टार्टिंग से सीख पाए की एक्सेल कैसे चलाया जाता है|
अगर आपको पहले से एक्सेल नहीं भी आता है तो भी डरने की कोई बात नहीं है, क्यों की इसे इस्तेमाल करना बहुत ही आसान है, जिसे चलाना आप लेख की मदद से आसानी से सीख सकते हैं|
और इसे इस्तेमाल करना आसान है क्योंकि माइक्रोसॉफ्ट कंपनी ने इसपे बहुत टाइम स्पेंड किया है ताकि ज्यादा से ज्यादा लोग इसे आसानी से इस्तेमाल कर सकें।
चरण 3: एक्सेल शीट को कैसे सेव करें | Excel sheet ko save kaise kare
ऊपर दिए हुए सेव बटन पे क्लिक करें ताकि आप अपनी फाइल को सुरक्षित रूप से सेव कर सकें अन्यथा अगर फाइल क्रैश हो गई तो किसी कारण से तो आपका सारा काम खराब हो जाएगा।
फाइल कैसे सेव करनी है उसके लिए नीचे दी हुई इमेज को रेफर करें, उसमे हमने इमेज की मदद से ये शो करने की कोशिश की है| सिर्फ 2 क्लिक में आप अपनी फाइल अपने डेस्कटॉप / लैपटॉप पे सेव कर सकते हैं|
फाइल को सेव करने के दो तारीके होते हैं मैकबुक में:
a. सेव बटन पे क्लिक करें,
b. फाइल ऑप्शन पे क्लिक करके सेव पे क्लिक करके सेव करें|
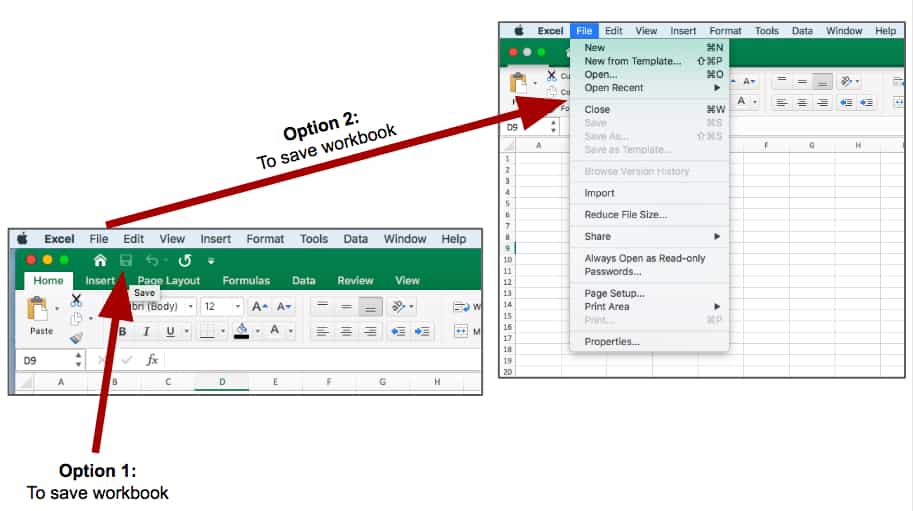
फाइल को सेव करना इसलिय जरूरी है क्योंकि अगर आपने फाइल को सेव नहीं किया और आपका लैपटॉप बीच में किसी कारण से स्विच ऑफ हो गया या आपने फाइल जाने अनजाने में बंद कर दी तो आपका सारा काम खतम हो जाएगा और आपको पूरा काम शुरू से करना पड़ेगा|
ये बहुत ही कॉमन प्रॉब्लम है जो लोग फेस करते हैं काम करते समय, इसलिय फाइल को सेव करना ना भूले|
चरण 4: फ़ाइल का नाम बदलें | Rename the file
अपनी फ़ाइल को मन चाही लोकेशन पे अपने अनुसार नाम देके सेव करें| फ़ाइल को उचित नाम दीजिए अन्यथा आपको बाद में इसे ढूंढने में परेशानी हो सकती है।
अगर बिक्री संबंधित है तो बिक्री का नाम दे सकते हैं, अगर मार्केटिंग प्रदर्शन संबंधित है तो मार्केटिंग प्रदर्शन रिपोर्ट एक अच्छा नाम है इत्यादि। और ये काम जो फ़ाइल पर काम कर रहा है वो आसानी से कर सकता है, इसके लिए किसी विशेष कौशल की आवश्यकता नहीं है।
आप किसी की शेयर की हुई फाइल को अपना मनचाहा नाम भी दे सकते हैं।
चरण 5: एक्सेल पर अपना काम शुरू करें | Start your work on Excel
अब आप इसपे काम कर सकते हैं जैसे:
- डेटा एंटर करना,
- डेटा पे गणित करना,
- डेटा पे विश्लेषण करना,
- Pivot का निर्माण,
- Charts का निर्माण,
- Reports का निर्माण आदि।
काम करके फ़ाइल को सेव कर लें और आपका काम सुरक्षित रूप से स्टोर हो जाएगा, अगली बार आप अपना काम उसके आगे से फॉलो कर सकते हैं। यही है माइक्रोसॉफ्ट एक्सेल की खासियत आपका काम बहुत आसान बनाना ताकि आप जल्दी अपने बिजनेस में, नौकरी आदि में आगे बढ़ सकें।
चरण 6: दूसरो के साथ शेयर करें
इसे किसी के भी साथ शेयर करने के लिए आप इसे Google Drive द्वारा, Dropbox द्वार, One Drive द्वारा या मेल पे अटैच करके किसी के भी साथ शेयर कर सकते हैं|
दूसरो के साथ एक्सेल शीट शेयर करना जरूरी है क्योंकि मान लीजिए आप नौकरी में हैं और आपके सीनियर को एक ही रिपोर्ट देखकर कोई निर्णय लेना चाहते हैं, या बिजनेस में आप अपने पार्टनर को डेटा शेयर करना चाहते हैं, तो शेयरिंग बहुत महत्वपूर्ण है जाती है.
ड्रॉपबॉक्स, गूगलड्राइव आदि के आविष्कार के पहले यह सब काम पेन ड्राइव या हार्ड ड्राइव के माध्यम से किया जाता था यानी फाइल को पेन ड्राइव में सेव करके दूसरों तक शेयर किया जाता था – लेकिन इन टेक्नोलॉजीज के निर्माण के बाद ये काम काफी आसन हो गया है।
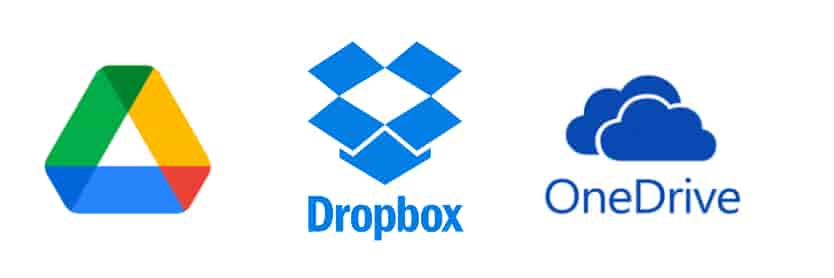
मोबाइल से एक्सेल शीट कैसे बनाये
मोबाइल से एक्सेल बनाने के लिए सबसे जरूरी बात है इस ऐप का आपके मोबाइल पर होना। अगर ये ऐप आपके मोबाइल पर नहीं है तो इसे प्लेस्टोर पे जाके सबसे पहले डाउनलोड करें।
हमेशा हर जगह आप अपना लैपटॉप या डेस्कटॉप ले जाना नहीं चाहते, लेकिन आपका मोबाइल आपके पास हमेशा रहता है और इसलिए मोबाइल पर इसका होना महत्वपूर्ण हो जाता है। तो मोबाइल पर उपलब्ध होने से आप कभी भी किसी भी रिपोर्ट को देख सकते हैं।
मोबाइल पे इसे इंस्टाल करने के लिए आप प्लेस्टोर पे जाके एमएस एक्सेल सर्च करें, आपको काफ़ी सारे ऐप दिखलाई देंगे उसमें से एमएस एक्सेल का ऐप इंस्टॉल करें।
इसके बाद ऊपर दिए गए Steps: 1-6 करें का पालन करें।
Excel के 5 वास्तविक उपयोग:
वैसे तो हर फील्ड के हिसाब से इसकी जरूरत में बदलाव हो जाता है क्योंकि ये सॉफ्टवेयर है ही जैसे, लेकिन इसमें भी कुछ मुख्य एप्लीकेशन माइक्रोसॉफ्ट एक्सेल के ये हैं:
- डेटा स्टोर करना,
- डेटा विश्लेषण कर्ण,
- डेटा के ग्राफ बनाना,
- डेटा के बार चार्ट बनाना,
- पिवट टेबल बना के डेटा विश्लेषण आसान करना,
- मेल पे अटैच करके दोसरों को डेटा भेजना आदि,
- डेटा मॉडल,
- जटिल रिपोर्ट निर्माण आदि।
अगर आपको लगता है कि हमने कोई महत्वपूर्ण एप्लीकेशन मिस कर दिया है तो कमेंट में लिख कर हमें जरूर बताएं।
प्रासंगिक लिंक:
पढ़ने के लिए अन्य लेख:
- एमएस एक्सेल में टेबल कैसे बनाते हैं? – Data Analysis Tutorial
- How to freeze a row in google sheets | google sheets freeze row
- गूगल शीट्स पे एक्सेल कैसे इंपोर्ट करें? – Data Analysis Tutorial
- Google sheets में IF then function का उपयोग कैसे करें
- Google sheets QUERY फ़ंक्शन का उपयोग कैसे करें
Final words:
मुझे आशा है कि आपको यह लेख “एक्सेल शीट कैसे बनाये और इसका उपयोग कैसे करें – Data Analysis Tutorial” पसंद आया हो, यदि आपको अभी भी कोई संदेह है, तो कृपया बेझिझक हमें comments में बताएं और यदि आपको लेख पसंद आया है तो कृपया हमें बताएं कि आप और किस बारे में पढ़ना चाहते हैं|
बारबार पूछे जाने वाले प्रश्न:
Q1: Excel और Google Sheets में से ज्यादा डेटा किसपे सेव कर सकते हैं?
उत्तर: एक्सेल में गूगल शीट्स की तुलना में ज्यादा डेटा सेव हो सकता है। क्युंकी गूगलशीट एक ऑनलाइन सॉफ्टवेयर है, काफ़ी समय ज़्यादा डेटा लोड होने में वह समय लेता है|
Q2: क्या एक्सेल के सेल फॉर्मेट किया जा सकता है?
उत्तर: जी हां इस में आप कलर भर सकते हैं, साइज चेंज कर सकते हैं, सेल की बॉर्डर बना सकते हैं आदि। फ़ॉर्मेटिंग के लिए “एमएस एक्सेल में टेबल कैसे बनाते हैं? – Data Analysis Tutorial” article Step-4 को refer करें|
Q3: क्या एक्सेल के किसी सेल पे कमेंट add कर सकते हैं?
उत्तर: जी हां ऐसा बिलकुल कर सकते हैं राइट क्लिक करके न्यू कमेंट ऑप्शन का प्रयोग करके| इसके बाद जो भी फाइल खोलेगा वह इंसान कमेंट के अनुसार प्रासंगिक कार्रवाई कर सकता है
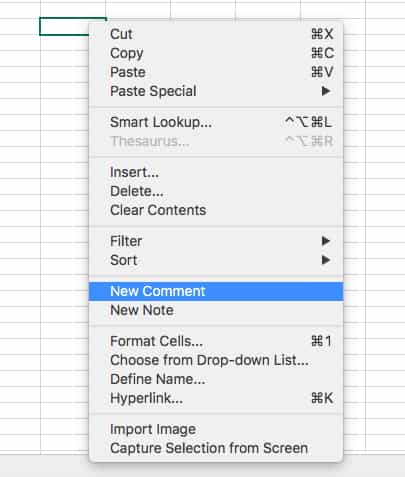
Q4: एक्सेल में errors को कैसे छुपाएं?
उत्तर: IFERROR फंक्शन की मदद से ये बिलकुल संभव है| आगर आप इसपे विस्तृत ट्यूटोरियल चाहते हैं तो कमेंट में बताइये।
Q5: एक्सेल में आज की तारीख कैसे पाए?
उत्तर: किसी भी सेल में “=TODAY()” टाइप करें, सेल में आज की तारीख आ जाएगी|
Q6: Kya Dropbox free hai?
उत्तर: नहीं, ईस लिंक पे क्लिक करें इसकी कीमत जानने के लिए| तकरीबन 10 साल पहले ये फ्री भी हुआ करता था 2 जीबी तक के उपयोग तक|
4 thoughts on “एक्सेल शीट कैसे बनाये और इसका उपयोग कैसे करें – Data Analysis Tutorial”