यह article इस बारे में है कि कैसे “एमएस एक्सेल में टेबल कैसे बनाते हैं? – Data Analysis Tutorial”| अगर आपको लेख पसंद आया हो तो कृपया इसे दूसरों के साथ share करें|
Introduction – एमएस एक्सेस में टेबल बनाने की प्रक्रिया:
एक्सेल में टेबल बनाना काफ़ी आसन है जो की कुछ मिनट में ही किया जा सकता है।
Step 1:
सबसे पहले अपने लैपटॉप या डेस्कटॉप पर एक्सेल के इंस्टॉल्ड वर्जन पर क्लिक करें।
आमतौर पे एक्सेल नीचे दिए हुए आइकन जैसे ही दिखता है हर मशीन पे।
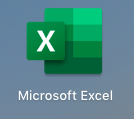
अगर आपके पास यह पहले से installed नहीं है, तो इसकी वेबसाइट पर जाके पहले इसे खरीद लें और अपने लैपटॉप/डेस्कटॉप पे इंस्टॉल करें।
एक्सेल कोई नया सॉफ्टवेयर नहीं है, ये माइक्रोसॉफ्ट नाम की कंपनी ने काफ़ी साल पहले लॉन्च किया था जो आज भी इस्तेमाल हो रा है। और समय-समय पर इसमे नए फीचर्स ऐड होते रहते हैं, अपडेट रहने के लिए आप माइक्रोसॉफ्ट का ब्लॉग फॉलो कर सकते हैं|
इस्का एक मुखिया प्रतियोगी आप गूगल शीट्स को मान सकते हैं, जो की मुफ्त में उपलब्ध होता है|
अगर आपने एक्सेल कुछ साल पहले इस्तेमाल किया होगा और अब करेंगे तो आपको इसमे काफी चेंज नजर आएगा जो की इनके लगातार काम करके इसे बेहतर बनाने की वजाह से है|
एक्सेल महत्वपूर्ण इसलिये भी है की इसे काफ़ी शोध और पुनरावृत्तियों के बाद बनाया और संशोधित किया है, जिस्की वजह से ये एक बहुत ही परिष्कृत सॉफ्टवेयर बन गया है।
Step 2:
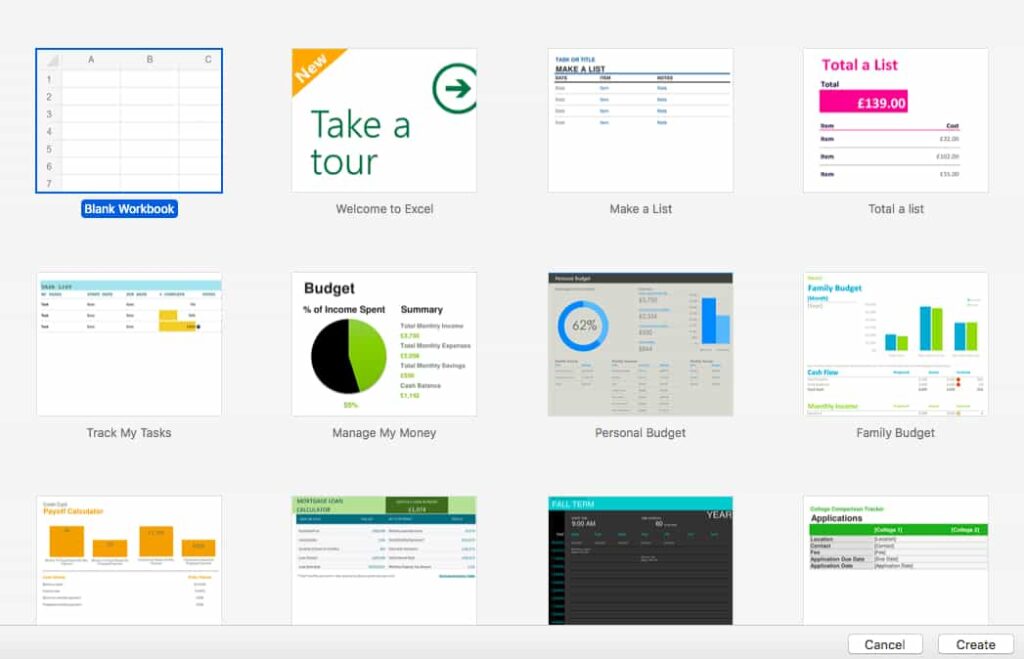
उसके बाद एक ब्लैंक वर्कबुक बनाएं और और इस्तेमाल करें| डेटा इन्सर्ट करें जो की मैन्युअल इंसर्ट किया जा सकता है या सिंपल कॉपी-पेस्ट भी कर सकते हैं।
ऊपर दी हुई इमेज में ब्लैंक वर्कबुक खोलने का ऑप्शन पहला है, उसे क्लिक करें और एक नई वर्कबुक या एक्सेल शीट की शुरुआत करें।
अगर आप नोटिस करेंगे तो आप देखेंगे की ब्लैंक वर्कबुक के अलावा आप और भी उपलब्ध टेम्प्लेट उपयोग कर सकते हैं जैसे:
- Make a list,
- Track my tasks,
- Manage my money,
- Personal budget etc.
ऐसा नहीं है की बजट का ये ही एक टेम्प्लेट है, और भी वेबसाइट्स पे आपको और भी ऐसे टेम्प्लेट मिल सकते हैं।
Step 3:
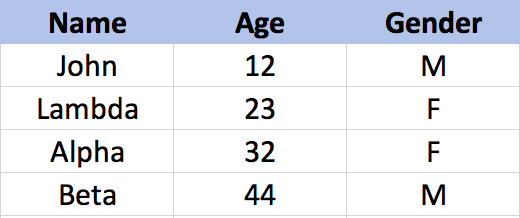
एक बार डेटा एक्सेल फ़ाइल पे आ जाए उसके बाद हर कॉलम को अपने अनुसार कोई भी शीर्षक दे दिजिये जिससे एक्सेल में हेडिंग भी कहते हैं।
जैसे की ऊपर दी हुई टेबल में हमारे पास अलग-अलग लोगों का नाम, उम्र और लिंग दिया हुआ है|
आप दो कॉलम को वही शीर्षक भी दे सकते हैं मर्ज फीचर की मदद से। कॉलम्स को हेडिंग देना इसलिय भी जरूरी है की अगर कोई और आपकी रिपोर्ट पढ़ रहा है तो वो कन्फ्यूज ना हो।
इसके अलावा एक और हेडिंग से संबंधित महत्वपूर्ण फीचर है हेडिंग को फ्रीज करना, उसकी मदद से आप बड़े डेटासेट में आपकी हेडिंग हमशा दिखती रहती है| और डेटा देखते समय आप कभी कन्फ्यूज नहीं होंगे की आप कौन सी वैल्यू को देख रहे हैं
Step 4:
उसके बाद हेडर को फॉर्मेट करें e.g.

हैडर को फॉर्मेट करने के काफ़ी सारे विकल्प होते हैं जैसे:
- आकार परिवर्तन कर्ण,
- टेक्स्ट का कलर चेंज करना,
- सेल में रंग भरना,
- टेक्स्ट को बोल्ड मार्क करना इत्यादि।
ऊपर चर्चा किए हुए हर विकल्प का अलग कमांड होता है जैसे की:
- आप उसका साइज चेंज कर सकते हैं (12 पे क्लिक करके),
- रंग बदल सकते हैं (A पे क्लिक करके),
- बोल्ड मार्क कर सकते हैं (B पे क्लिक करके),
- रेखांकित कर सकते हैं (U पे क्लिक करके),
- हेडिंग को फ्रीज कर सकते हैं आदि – Link.
ऊपर उल्लेख किया फीचर के अलावा और भी फीचर्स होते हैं जो की हेडिंग से संबंधित नहीं होते हैं, लेकिन एक्सेल पे एक अच्छी रिपोर्ट के काम आते हैं जैसे की:
- टेक्स्ट को सेल में सेंटर करना,
- Cells को मर्ज करना,
- Cells में सूत्र जैसे गणना करना,
- पिवट तालिका,
- VBA स्क्रिप्ट से ऑटोमेशन करना इत्यादि।
Step 5:
इतना करने के बाद आपकी टेबल तय है जिस्पे आप और भी कैलकुलेशन कर सकते हैं।
फाइल को सेव कर लिजिये ताकी आपका डेटा कहीं खोया नहीं है – नोट किजिये की ये बहुत ही महत्वपूर्ण कदम है, अन्यथा आप अपना काम लॉस कर देंगे अगर आपने इसे टाइम पे save नहीं किया तो|
आशा करते हैं इतना करने के बाद आपकी टेबल तयार हो गई होगी और अब आप अपना जरूरी काम करने में सक्षम होंगे।
ये एक और लेख है जिस्में हमने शो किया है की एक्सेल फाइल कैसे बनते हैं:
प्रासंगिक लिंक:
पढ़ने के लिए अन्य लेख:
- VLOOKUP कैसे लगायें? | VLOOKUP Kaise Lagayein?
- एक्सेल शीट कैसे बनाये और इसका उपयोग कैसे करें – Data Analysis Tutorial
- गूगल शीट्स पे एक्सेल कैसे इंपोर्ट करें? – Data Analysis Tutorial
- Google sheets में IF then function का उपयोग कैसे करें
- Google sheets QUERY फ़ंक्शन का उपयोग कैसे करें
- Excel / Google Sheets में automatically दिनांक insert करें
- Googlesheet क्यों use होता है |इस्के फ़ायदे
- How to freeze a row in google sheets | google sheets freeze row
Final words:
मुझे आशा है कि आपको यह लेख “एमएस एक्सेल में टेबल कैसे बनाते हैं? – Data Analysis Tutorial” पसंद आया हो, यदि आपको अभी भी कोई संदेह है, तो कृपया बेझिझक हमें comments में बताएं और यदि आपको लेख पसंद आया है तो कृपया हमें बताएं कि आप और किस बारे में पढ़ना चाहते हैं|
बारबार पूछे जाने वाले प्रश्न:
Q. क्या मौजूदा टेबल पे पिवट टेबल बना सकते हैं?
Ans. जी हां ऐसा बिलकुल संभव है। PIVOT किसी भी डेटा की संक्षिप्त summary बहुत ही आसनी से बना देता है – जिस्की ज़रुरत हर विश्लेषण में होति है|
Q. एमएस वर्ड में टेबल कैसे बनाते हैं?
Ans. एमएस वर्ड पे ऊपर दीये हुए विकल्प में “Insert >> Table” पे क्लिक करके आप टेबल इंसर्ट कर सकते हैं, कमेंट में लिख कर बताएं अगर आप इसका पूरा आर्टिकल चाहते हैं तो।
जब किसी विश्लेषण की रिपोर्ट्स वर्ड डॉक्यूमेंट (word document) पे बना रे हैं, तो बीच में टेबल दाल सकते हैं वह देखने में और अन्य लोगों को डेटा समझनेमें काफी काम आती है|
Q. एक्सेल में सीट कैसे बनाते हैं या बनाई जाती है?
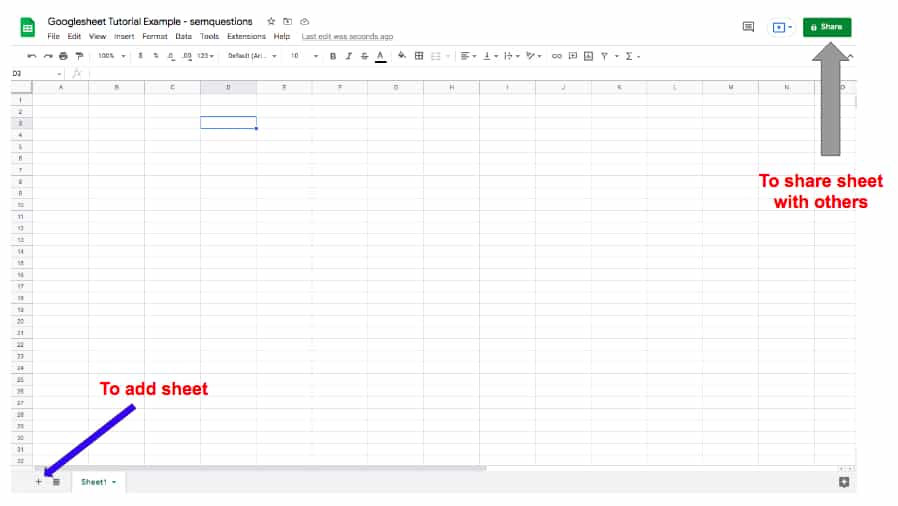
बॉटम में दिए हुए “+” साइन पे क्लिक करके नई शीट्स बना सकते हैं| और Sheet1, Sheet2 etc. जो नीच लिखा होता है उसपे क्लिक करके आप उसे एडिट कर सकते हैं और अपने अनुसार नाम दे सकते हैं|
Q. एक्सेल कैसे बनाते हैं?
Ans. एक्सेल शीट कैसे बनाये और इसका उपयोग कैसे करें – Data Analysis Tutorial – हमारे इस आर्टिकल को फॉलो करें इसपे हमने विस्तार में बताया है की एक्सेल शीट कैसे बनाएं और इस्तेमाल करें।
Q. एक्सेल में कितने सीट होते है?
Ans. एक्सेल आपके द्वारा जोड़ी जा सकने वाली शीट्स की संख्या को सीमित नहीं करता है, इसलिए आप केवल अपने कंप्यूटर (रैम) पर उपलब्ध मेमोरी द्वारा सीमित हैं।
Q. एमएस एक्सेस में टेबल बनाने की प्रक्रिया को “समझाइए”|
Ans. यह लेख और नेचा दिया हुआ दूसरे लेख की मदद से आप Excel को चालू कर उसे save कर सकते हैं और उसपे टेबल बना सकते हैं, इसके कुछ 4-5 कदम होते हैं जैसे:
Excel खोलना > Excel फाइल को save करना > Excel पे डेटा copy-paste करना या manual रूप से insert करना
एक्सेल शीट कैसे बनाये और इसका उपयोग कैसे करें – Data Analysis Tutorial
Relevant Quora link: Click me
2 thoughts on “एमएस एक्सेल में टेबल कैसे बनाते हैं? – Data Analysis Tutorial”