Google Spreadsheet mein data lock kaise kare in Hindi | Google स्प्रेडशीट में डेटा लॉक कैसे करें? – चरण 1. सेल को सेलेक्ट करें:, चरण 2. ‘प्रोटेक्ट रेंज’ (Protect Range) विकल्प का चयन करें:, चरण 3. Description, Range etc. आदि भरें:, Step 4. Done पे क्लिक करें, Google spreadsheet mein data lock karne ke fayde? | Google स्प्रेडशीट में डेटा लॉक करने के फायदे?
| गूगल शीट्स में डेटा लॉक करने के फायदे | डेटा सुरक्षा | डेटा अखंडता | मानवीय त्रुटि निवारण | बेहतर नियंत्रण | बेहतर सहयोग और ट्रैकिंग आदि| |
| गूगल शीट्स द्वारा विकसित | |
| गूगल शीट्स शुरुआत | 2006 |
Table of Contents
Google शीट्स में डेटा लॉक करने के लिए, आपको कुछ सरल चरणों का पालन करना होगा:
चरण 1. सेल को सेलेक्ट करें:
सबसे पहले, वो सेल सेलेक्ट करें जिन्हें आप लॉक करना चाहते हैं। इसके बाद राइट क्लिक करें और प्रोटेक्ट रेंज (Protect Range) को सेलेक्ट करें।
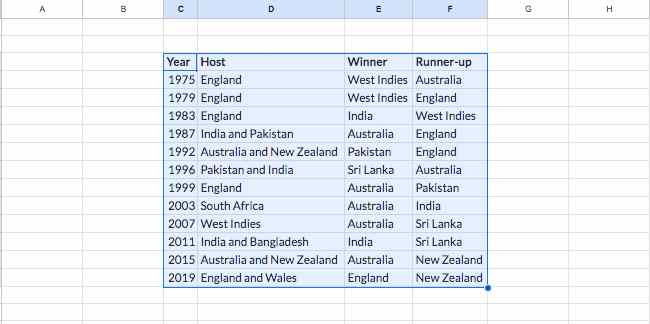
चरण 2. ‘प्रोटेक्ट रेंज’ (Protect Range) विकल्प का चयन करें:
फिर, राइट क्लिक करें और ‘प्रोटेक्ट रेंज’ पर क्लिक करें। प्रोटेक्ट रेंज “View more cell actions” के अंदर अंतिम विकल्प होता है उस पर क्लिक करें।
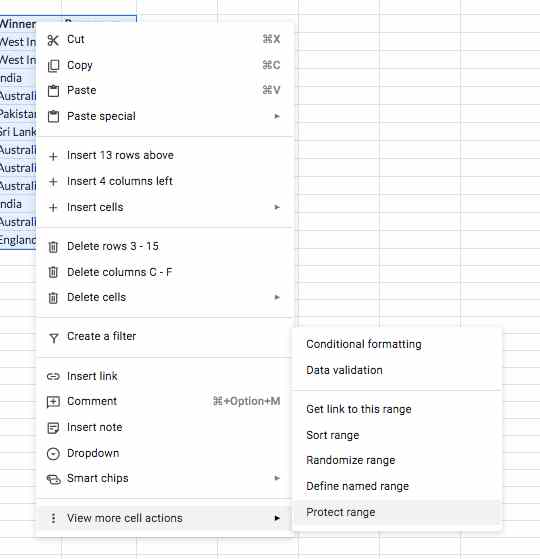
चरण 3. Description, Range etc. आदि भरें:
अब दाईं ओर एक विंडो खुलेगी, जिसमें आपको कुछ विकल्प दिखेंगे जैसे:
a. Enter a description: कुछ भी अपने मन चाहा नाम दे दीजिए, जो आपको सही लगता है। उदाहरण के लिए मैंने इसका नाम “Protect range test” दे दिया है|
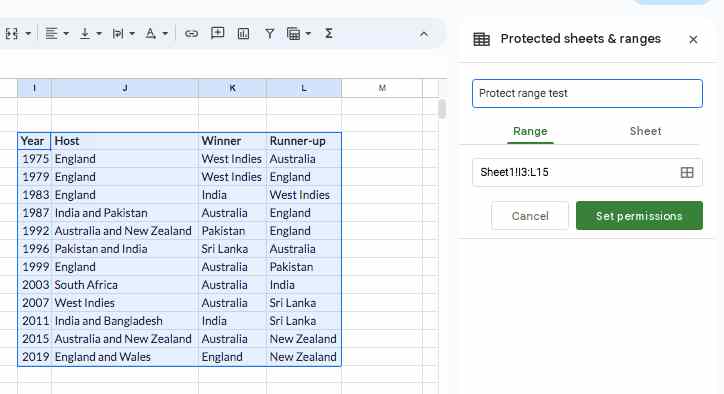
b. Range: वो रेंज सेलेक्ट कीजिए जो आप लॉक या प्रोटेक्ट करना चाहते हैं। वैसे यह स्वचालित रूप से भरने लगेगा क्योंकि आपने चरण-1 में पहले से ही cells का चयन कर लिया था।
ऊपर वाले डोनो काम करने के बाद आप Set permissions पर क्लिक करें।
c. Set permission: इसपे क्लिक करते ही आपको मल्टीपल ऑप्शन दिखेंगे परमिशन सेट करने के लिए जैसे:
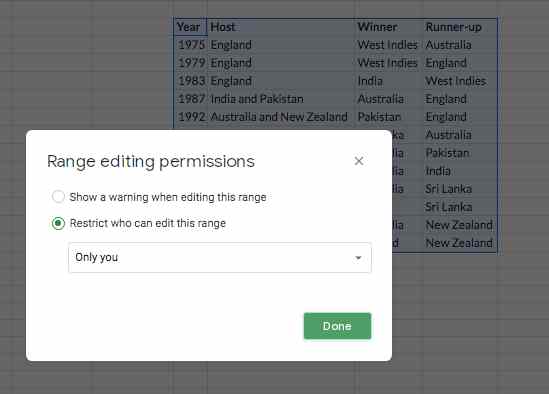
i. Show a warning when editing this page: इस केस में जब भी कोई सेल्स को एडिट करना चाहेगा तो उसे मैसेज दिखेगा। नीचे दिए गए स्क्रीनशॉट में ये दिखाया गया है कि वो चेतावनी संकेत कैसा दिखता है।
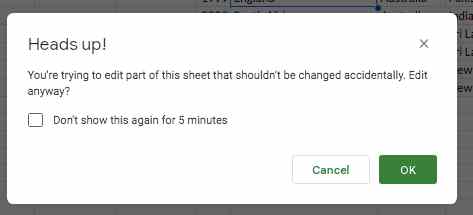
ii. Restrict who can edit this page: इसके अंदर फिर विकल्प हैं:
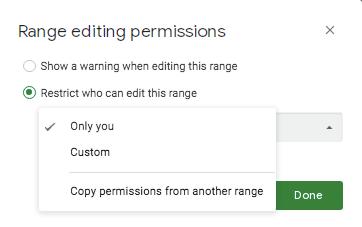
Option 1. Only you: इस केस में सिर्फ आप ही उन सेल्स को एडिट कर पाएंगे।
Option 2. Custom: इस मामले में आप चयन कर सकते हैं कि कौन आपकी cells को संपादित कर सकता है, आप उपयोगकर्ता को जोड़ सकते हैं।
Option 3. Copy permissions from another range: इस मामले में दूसरी किसी सेल पर लगी हुई प्रोटेक्ट सेल की अनुमति को आप यहां कॉपी कर सकते हैं।
Step 4. Done पे क्लिक करें
सब हो जाने के बाद ‘डन’ बटन पर क्लिक करें और सेल लॉक हो जाएंगे।
इस तरह आप गूगल शीट्स में डेटा लॉक कर सकते हैं।
Google spreadsheet mein data lock karne ke fayde? | Google स्प्रेडशीट में डेटा लॉक करने के फायदे?
Google स्प्रेडशीट में डेटा लॉक करने के बहुत फायदे हैं जैसे:
- Data Security: डेटा लॉक करने से आपके डेटा की सुरक्षा बढ़ती है। ये बहुत ज़रूरी है अगर आप संवेदनशील डेटा के साथ काम कर रहे हैं, जैसे कि वित्तीय डेटा, गोपनीय दस्तावेज़ इत्यादि।
- Human Error Prevention: अगर आप डेटा लॉक करते हैं तो कोई भी आपके डेटा को गलती से बदल नहीं सकता है। यह मानवीय भूल से बचा जा सकता है।
- Data Integrity: डेटा लॉक करने से डेटा अखंडता भी बढ़ती है। ये आपके डेटा को भ्रष्ट होने से बचाता है और डेटा की गुणवत्ता में सुधार करता है।
- Collaborative Working: डेटा लॉक आपकी टीम के साथ सहयोगी कामकाज में मदद करता है। जब आप लॉक करते हैं तो आपके केवल अधिकृत उपयोगकर्ता ही एक्सेस कर सकते हैं। इससे आपकी टीम के बीच कन्फ्यूजन या संघर्ष नहीं होता है और सभी लोग अपने निर्धारित कार्यों को ही पूरा करते हैं।
- Better Control: डेटा लॉक करने से आपको बेहतर कंट्रोल मिलता है। आपको डेटा के साथ काम करने वाले लोगों की एक्टिविटी ट्रैक करने में मदद मिलती है।
Conclusion:
आशा करते हैं यह लेख Google Spreadsheet mein data lock kaise kare in Hindi | Google स्प्रेडशीट में डेटा लॉक कैसे करें? से आपका लाभ हुआ होगा, हमें जरूर बताएं अगर हम कोई सुधार करके आपका ज्ञान बढ़ा सकते हैं तो।
Other related links:
Wikipedia link – Google Sheets.
1 thought on “Google Spreadsheet mein data lock kaise kare in Hindi | Google स्प्रेडशीट में डेटा लॉक कैसे करें?”