This article is giving brief of “How to Merge cells in Google Sheets on Desktop or doc or Mobile to combine multiple cells into one single cell” – Introduction, Merging cells has some simple steps like, Merge cells in google sheets options / shortcut / quick keys, How do I merge cells in google sheets?, How to merge cells in a google doc?, How to merge cells in google sheets on mobile?
| Types of merge | Horizontal | Vertical | Merge all |
| Benefits | Better presentation of data |
Table of Contents
Introduction
You can merge two or more cells into one large single cell using this merging feature on Google Sheets.
For e.g. suppose there is any category with several sub-categories inside it like Region with several regions name inside it i.e
- Main category: Region
- Sub-categories:
- North America
- South America
- Europe
- Asia
- Middle East etc.
- Sub-categories:
So, to represent the above case visually there can be one merged cell with text ‘Region’ in it and several cells below it with actual regions texts in it.
The above discussed example is shown in this article later.
There are various kinds of merge possible in Google Sheet like:
- Horizontal merge
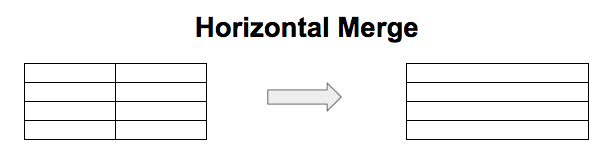
- Vertical merge
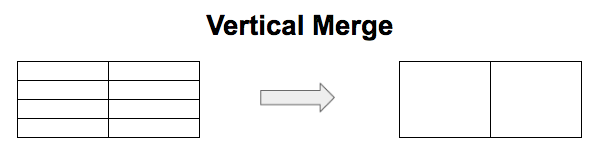
- Merge all cells
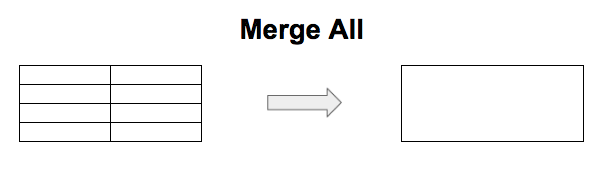
Merging cells has some simple steps like:
- Open spreadsheet on your computer or mobile.
- Select the cells you want to merge.
- Click on merge icon from format bar in case of desktop or from CTA present at the bottom in case of mobile.
And this merging option is available on web, mobile as well as tablet version of Google Sheet. Just the placement of this feature on web and mobile version is different.
On desktop version this feature is available inside format option on top and on mobile app it is available at the bottom.
This merge option is available in almost all applications and similarly you can find it on Google Sheets as well.
Reason why this is used is to create a common title for multiple columns or rows.
Merge cells in google sheets options / shortcut / quick keys
In Google Sheet web version when you will click on merge icon the below window opens which has options to:
- Merge vertically
- Merge horizontally
- Unmerge etc.
as shown below in image. So, the options are pretty clear i.e. what they do or what will happen when we will click on it.
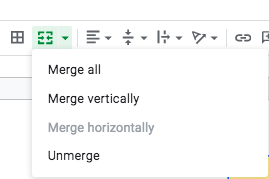
The below table shows how to apply merge cells using keyboard or shortcut to merge cells on google sheets. But, please note that cells need to be selected before using any shortcut.
| Mac | Ctrl + Option + O, M , Enter | On clicking ‘Ctrl + Option + O, M’ merge menu as shown in above image opens and on pushing enter final merging happens. |
| Windows | Alt + O, M , Enter | Same as explained above. |
How do I merge cells in google sheets?
Merge cells helps in better visualisation otherwise continuous repetitive words in a column does not looks good.
Step 1:
- Select the cells you want to merge on x-axis or y-axis.
Step 2:
- Go on top bar and click on merge icon. Refer the image below to see where the merge icon is present.
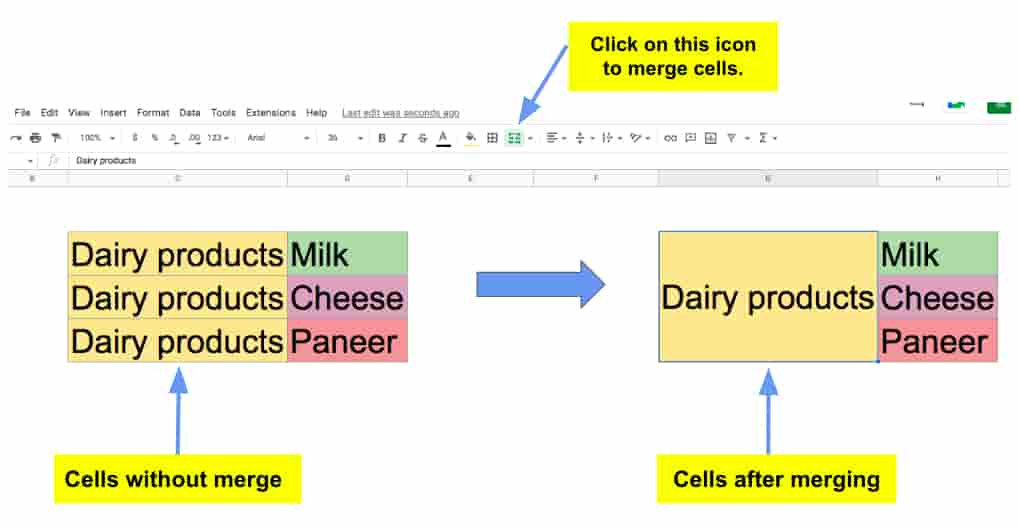
So, we can how applying the merge cells in above case converted “Dairy product” being written in three cells into one and hence improved the overall visualisation.
So, this merge cells in google sheets can be used to merge cells of any grid that is of dimension 4×6, 5×5, 7×7, 8×8, 8×10 etc.
There is not as such any limitation on number of cells you can merge on google sheeets.
How to merge cells in a google doc?
Merge cell option is also available on google doc but first you need to create some table.
Once you create the table then follow the below 2 steps to merge cells in it.
Step 1:
- Select the cells that you want to merge.
Step 2:
- Right click and select or click on the merge cells options. Refer the image below for seeing how this is done.
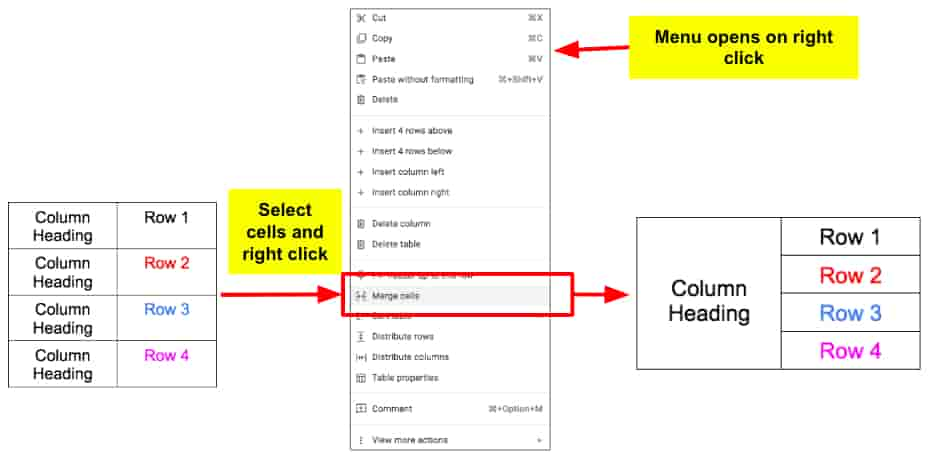
Following, the steps mentioned above you can see how 4 rows are merged into one. So, visually it is looking much better now.
Merge cells options is looking somewhat small in the above image, but I hope you guys are able to grasp the concept that we are trying to show here i.e. after right click where this merge option will be available.
How to merge cells in google sheets on mobile?
You can use this merge cell option on mobile as well.
Prerequisite is google sheet application should be installed on your mobile, if not you can download it easily from the app store.
Once you download it merging cells on mobile application is even easier than web version, here selecting cell and merging cells are like one tap thing.
Refer the image below for how you can do it.
Step 1:
- Open a Google Sheet on your mobile and go to the sheet where you want to apply merge cells.
Step 2:
- Click on merge icon available on at the bottom, refer the image below to see where it is available and how to apply it.
As soon as you will click on merge icon the selected cells will be merged into one.
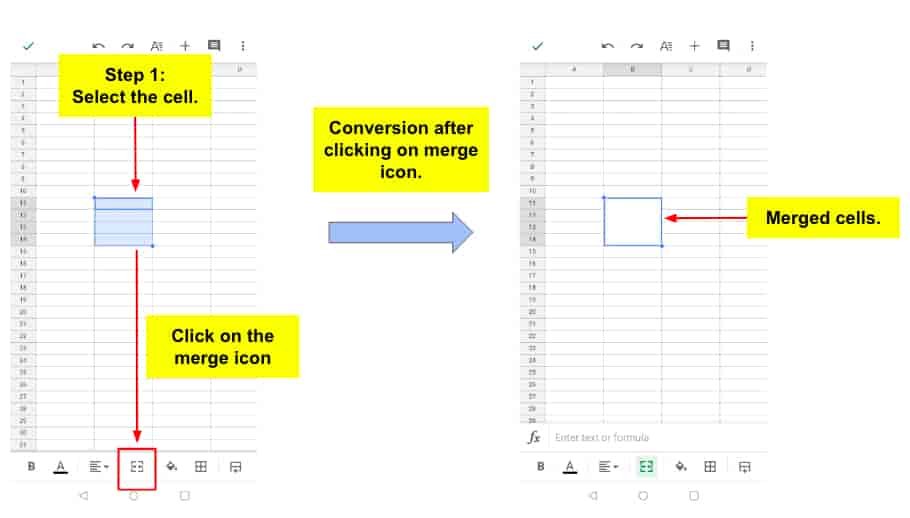
So, see as mentioned it’w quite quick and easy on mobile than web.
Further Read:
| How to merge cells in google sheets on ipad? | Merging on ipad will be similar android case only, there might be hardly any difference. |
| Merge cells in google sheets by date | Unmerge Multiple (or All) Cells in Excel & Google Sheets |
| Merge cells in google sheets java | Merge cells in google sheets not working |
| Merge cells in google sheets not working | Merge cells in google sheets pivot table |
Other Google Sheet Tutorials:
The below set of tutorials on googlesheet is to grasp more knowledge.
- गूगल शीट कैसे बनाएं और इसका उपयोग कैसे करें – Data Analysis Tutorial
- To understand how to start creating a google sheet from scratch.
- Google sheets में IF then function का उपयोग कैसे करें
- To create a new column based on some other column i..e IF condition A is true then the value should be x else y.
- Google sheets QUERY फ़ंक्शन का उपयोग कैसे करें
- Like SQL query googlesheet also provides QUERY function that functions more or less like SQL only. Refer the article to learn more about it.
- Excel / Google Sheets में automatically दिनांक insert करें
- Googlesheet क्यों use होता है |इस्के फ़ायदे
- VLOOKUP कैसे लगायें? | VLOOKUP Kaise Lagayein?
- गूगल शीट्स पे एक्सेल कैसे इंपोर्ट करें? – Data Analysis Tutorial
Final Words:
I hope this article “How to Merge cells in Google Sheets on Desktop or doc or Mobile to combine multiple cells into one single cell” has provided you some value, if your answer is no then please let us know what we can do to improve the quality of content we will try our best to get the relevant information for you.
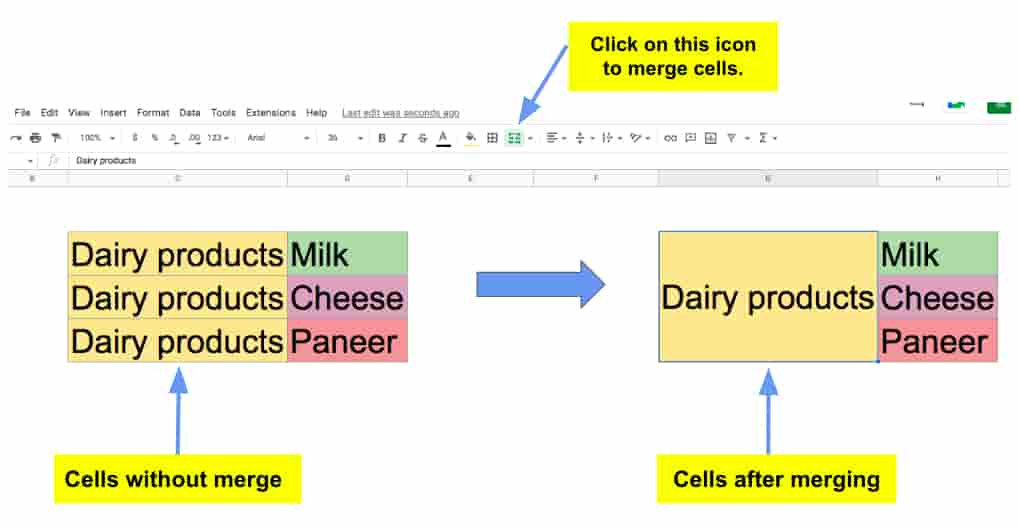
Too nice article, explained really well….