Introduction
नमस्कार दोस्तों इस लेख “Excel कैसे चलाते हैं? | Excel kaise chalate hain?” के माध्यम जिस में 10 से ज्यादा सवाल है उसकी मदद से हम आज आपको एक्सेल कैसे चला सकते हैं उसके बारे में मदद करना चाह रे हैं जैसे कि इसे ओपन कैसे करें, नई शीट कैसे बनाएं, फॉर्मूला कैसे लागू करें, डेटा कैसे एंटर करें, conditional formatting कैसे करें, सेल पे बॉर्डर कैसे बनाएं, सेल में कलर कैसे भरें आदि।
आशा करते हैं ये लेख आपके ज्ञान को बढ़ाने के काम आएगा।
Excel चलाना सीखने के लिए कुछ महत्वपूर्ण सवाल:

1. Excel कैसे ओपन करें?
अपने लैपटॉप या डेस्कटॉप पर आए हुए एक्सेल के हरे कलर के आइकन पे डबल क्लिक करें एक्सेल की एक ब्लैंक वर्क बुक अपने आप ओपन हो जाएगी।
Fun fact:
- There are 500+ options of fonts in Excel.
2. Excel वर्कबुक को सेव कैसे करें?
ऊपर दिए गए फाइल और उसके बाद ‘सेव’ या ‘सेव ऐज’ पे क्लिक करें, अपने लैपटॉप या डेस्कटॉप पर एक अच्छी जगह सेलेक्ट करें जहां आप फाइल को सेव करना चाहते हैं, उससे अपना मन चाहता प्रयोग में आने वाला नाम दे और सेव करें।
3. Excel वर्कबुक में नई शीट कैसे बनाएं?
एक मौजूदा एक्सेल वर्कबुक में नई शीट ऐड करने के लिए नीचे शीट के बगल में दिए गए + साइन पे क्लिक करें, एक नई ब्लैंक वर्कशीट ओपन हो जाएगी।
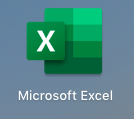
Fun fact:
- Excel was founded in 1985 and Multiplan was it’s original name for it in 1982.
4. Excel में डेटा कैसे ऐड करें?
एक्सेल के किसी भी ब्लैंक सेल में डेटा ऐड करने के लिए उस सेल पर क्लिक करें और कीबोर्ड की हेल्प से नंबर, टेक्स्ट आदि टेक्स्ट उसमें ऐड कर सकते हैं।
5. Excel की सेल में रंग कैसे भरे?
एक्सेल के किसी सेल में रंग भरना बहुत ही आसान है, आप ऊपर देखेंगे जहां पे टेक्स्ट का फॉन्ट चेंज करने का ऑप्शन होता है, ठीक उसके नीचे सेल में रंग भरने का भी ऑप्शन होता है जो कि बाय डिफॉल्ट येलो होता है लेकिन आप बहुत से डिफरेंट कलर के डिफरेंट शेड्स भी भर सकते हैं।
6. Excel की सेल में बॉर्डर कैसे ऐड करें?

एक्सेल के किसी भी सेल में बॉर्डर बनाना भी रंग भरना जितना आसान है, बस आपको कलर भरा था उसके बगल वाले बटन पे जाना है और उसपे क्लिक करके जैसे भी बॉर्डर सेल पे ऐड करना चाहते हैं उसे सेलेक्ट करना है।
बॉर्डर नीचे, ऊपर, दाएं, बाएं, चारों दिशा में बनाया जा सकती है।
7. Excel में सिंपल फॉर्मूला कैसे ऐड करें?
किसी भी सेल में फॉर्मूला ऐड कर ने के लिए “=” टाइप करें और उसके बाद अपना फॉर्मूला टाइप करें जैसे कि राशि जोड़ के लिए SUM(), SQRT() किसी भी नंबर का स्क्वायर करने के लिए, LEN() किसी भी टेक्स्ट की लंबाई पता लगाने के लिए आदि।
8. EXCEL में नंबरों का योग (sum / addition) कैसे करें?
ऊपर वाले प्रश्न में उल्लेख किया है कि जोड़ कैसे किया जा सकता है, सारे सेल सेलेक्ट करें जिसका योग आप करना चाहते हैं और वो SUM() फॉर्मूला के ब्रैकेट के अंदर उल्लेख कर दें।
जिस भी सेल में आप ये फॉर्मूला लगाएंगे उसमें आपको बाकी सारे सेल का योग मिल जाएगा।
Fun fact:
- Earliest date allowed in excel is 1/1/1900.
9. Excel में पिवट टेबल कैसे जनरेट करें?

एक्सेल में ऊपर दिए हुए “INSERT” ऑप्शन पर जब आप क्लिक करेंगे तो उसमें सबसे पहला ऑप्शन पिवट टेबल क्रिएट करने का ही आता है, उसपे क्लिक करके आप PIVOT बना सकते हैं।
PIVOT टेबल एक बड़ा टॉपिक है तो इसके लिए हम आगे कोशिश करेंगे कि इसका फुल इनडेप्थ कंटेंट बना सके।
10. Excel में Conditional formatting क्या होती है और कैसे करें?
मौजूदा डेटा में कलर कोडिंग करने के लिए कंडीशनल फॉर्मेटिंग का इस्तेमाल होता है, इसकी हेल्प से आप डेटा टेबल में एक वैल्यू से ज्यादा वैल्यू को कलर कोड कर सकते हैं या एक वैल्यू से छोटी वैल्यू को।
या फिर सबसे ज्यादा से लेकर सबसे कम नंबरों को कलर कोड करके शो करने के लिए भी आप इसका इस्तेमाल कर सकते हैं।
सिर्फ इतना ही नहीं ऐसे और भी बहुत सारे कंडीशनल फॉर्मेटिंग के विकल्प उपलब्ध हैं एक्सेल में।
11. Excel में मौजूदा डाटा टेबल पे फिल्टर कैसे अप्लाई करें?
अगर आपको डेटा फिल्टर करना है कुछ स्पेसिफिक वैल्यू के लिए तो आप इसका इस्तेमाल कर सकते हैं। फिल्टर का ऑप्शन होम ऑप्शन के अंदर दाएं से दूसरा है|
उसी के अंदर आपको सॉर्ट का भी ऑप्शन मिलता है यानी डेटा को छोटे से सबसे बड़ा या सबसे बड़ा से छोटा, या अल्फाबेटिकल ऑर्डर में अरेंज करने के लिए आदि।
12. Excel में Data को सॉर्ट कैसे करें यानी हाई टू लो या लो टू हाई कैसे सॉर्ट करें?
ये फीचर भी होम ऑप्शन के अंदर होता है और ऊपर वाले सवाल में डिटेल में जवाब कर दिया गया है।
13. Excel में Data सेव कैसे करें?
सेव करने के लिए ऊपर फाइल पर क्लिक करें और उसके अंदर सेव करें या सेव एज़ ऑप्शन को चुनें, आप अपना डेटा और फाइल को सेव कर सकते हैं।
14. Excel फाइल को दूसरों के साथ शेयर कैसे करें?
एक्सेल फाइल को शेयर करना बहुत ही आसान है, आप इसको चैट पर या मेल के माध्यम से किसी के भी साथ शेयर कर सकते हैं।
और दूसरा यूजर इसे अपने लैपटॉप या डेस्कटॉप पे एक्सेल की मदद से डेटा, फॉर्मूला वगैरह सेव करके ओपन करके सब कुछ देख सकता है और एडिट भी कर सकता है|
EXCEL के बारे में और जानकारी प्राप्त करने के लिए अन्य लेख के लिंक:
- एक्सेल शीट कैसे बनाये और इसका उपयोग कैसे करें – Data Analysis Tutorial
- एमएस एक्सेल में टेबल कैसे बनाते हैं? – Data Analysis Tutorial
- Excel ke blog ka link
Conclusion on Excel कैसे चलाते हैं? | Excel kaise chalate hain? :
आशा करते हैं कि आपको ये लेख पसंद आया होगा और आपने कुछ नया सीखा होगा अगर आपको और जानकारी चाहिए है इस या किसी और विषय पर तो हमें कमेंट कर के बताएं।
धन्यवाद.